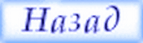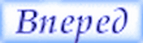|
>>> Перейти на полный размер сайта >>> Учебное пособие 1С. Управление торговлей§ 20. Ввод, редактирование и хранение информации о товарно-материальных ценностяхВ справочнике номенклатуры осуществляется ввод, редактирование и хранение информации обо всех товарно-материальных ценностях, а также работах и услугах, которые используются на предприятии. Без этого справочника обойтись невозможно: все позиции, включаемые в товарно-сопроводительные документы, акты о выполнении работ (оказании услуг) и т. п., в обязательном порядке должны быть в него внесены. Внимание! Перед тем как приступить к заполнению справочника номенклатуры, необходимо заполнить справочник единиц измерения и классификатор видов номенклатуры, поскольку данные из этих регистров потребуются при вводе номенклатурных позиций. Для перехода в режим работы со справочником номенклатуры в панели навигации раздела Нормативно-справочная информация предназначена ссылка Номенклатура. С ее помощью открывается интерфейс справочника, который показан на рис. 2.37.
Рис. 2.37. Справочник номенклатуры Если вы только начинаете работать с программой и впервые открыли данный справочник, то не удивляйтесь тому, что он будет пустым, поскольку заполнять его вы будете самостоятельно. А пока вы не научились этого делать, можете открыть демонстрационную конфигурацию, чтобы наглядно увидеть содержимое и структуру справочника. Для удобства работы рекомендуется однотипные и сходные номенклатурные позиции объединять в группы, например, Обувь, Одежда, Игрушки, Автозапчасти и т. п. Это позволит структурировать хранение данных и упростит процесс поиска требуемой позиции, что особенно актуально при работе с большими объемами информации. Чтобы добавить в справочник новую группу номенклатуры, выполните команду Все действия | Создать группу или нажмите комбинацию клавиш Ctrl + F9 (можно также воспользоваться кнопкой Создать новую группу в инструментальной панели). В результате на экране откроется окно, которое показано на рис. 2.38.
Рис. 2.38. Ввод и редактирование группы номенклатуры Отметим, что в таком же окне осуществляется и редактирование групп номенклатуры: в данном случае необходимо выделить группу щелчком мыши и выполнить команду Все действия | Изменить или нажать клавишу F2. В соответствующих полях данного окна вводится код и наименование группы товаров (значение поля Код формируется системой автоматически, но его можно отредактировать с клавиатуры; поле Наименование заполняется с клавиатуры). В поле Группа можно указать группу номенклатуры, которой будет подчинена создаваемая группа (значение данного поля выбирается в окне, открываемом с помощью кнопки выбора). Если данная группа должна находиться в корневом каталоге, то поле Группа следует оставить пустым. Завершается процесс создания (редактирования) группы товаров нажатием кнопки Записать и закрыть. Чтобы ввести в справочник новую номенклатурную позицию, нужно выполнить команду Все действия | Создать или нажать клавишу Insert. Для перехода в режим редактирования введенной ранее позиции выделите ее в списке щелчком мыши и выполните команду Все действия | Изменить или нажмите клавишу F2. При выполнении любого из перечисленных действий на экране отобразится окно ввода и редактирования номенклатурной позиции, которое показано на рис. 2.39.
Рис. 2.39. Добавление и редактирование номенклатурной позиции Первое, что нужно сделать при вводе новой позиции, — это в соответствующих полях ввести ее краткое и полное наименование. Под кратким названием номенклатурная позиция будет отображаться в интерфейсах списка и выбора, а полное будет выводиться в печатной форме документов. Значение поля Код формируется программой автоматически в момент сохранения записи. Здесь указывается уникальный числовой идентификатор номенклатурной позиции. Значение данного поля можно использовать, например, для автоматического поиска номенклатурной позиции в справочнике. При необходимости вы можете отредактировать код вручную, но без особой надобности делать этого не рекомендуется, поскольку это может привести к нарушению целостности данных и возникновению прочих подобных проблем. Для каждой товарной номенклатурной позиции можно указать артикул, который вводится с клавиатуры в соответствующем поле. Помимо прочего, данный параметр также может использоваться для автоматического поиска номенклатурной позиции. В поле Единица измерения из раскрывающегося списка, содержимое которого формируется в соответствующем справочнике, выбирается единица измерения данной номенклатурной позиции. Она будет использоваться для отражения количества позиции в документах, расчета складских остатков, а также для указания количества номенклатурной позиции в одной упаковке. Примечание Единица измерения является обязательным для заполнения параметром — в противном случае программа не позволит сохранить номенклатурную позицию в справочнике. Если вы хотите отнести номенклатурную позицию к какой-либо группе (ранее мы уже отмечали, что однотипные номенклатурные позиции целесообразно объединять в группы), укажите ее в поле Группа. Для этого нажмите в данном поле кнопку выбора, затем в открывшемся окне выделите щелчком мыши подходящую группу и нажмите кнопку Выбрать. В нижней части окна находятся вкладки Учет номенклатуры и Дополнительно. Рассмотрим содержимое каждой из них. На вкладке Учет номенклатуры, которая открыта на рис. 2.39, в поле Вид номенклатуры указывается вид, к которому следует отнести данную номенклатурную позицию. Выбор значения осуществляется из справочника видов номенклатуры, который вызывается нажатием клавиши F4 или кнопки выбора. Примечание Поле Вид номенклатуры также является обязательным для за-полнения. Кроме него и параметра Единица измерения, обязательным для заполнения является также поле Наименование. После ввода значений этих трех параметров номенклатурную позицию можно сохранять в справочнике. В поле Ставка НДС из раскрывающегося списка выбирается ставка налога на добавленную стоимость, которая применяется к данной номенклатурной позиции. Возможен выбор одного из трех вариантов: 18%, 10% или Без НДС. В информационных нередактируемых строках Использование характеристик и Использование упаковок отображаются выбранные для данного вида номенклатуры варианты. Если для данной номенклатурной позиции необходимо вести учет в разрезе грузовых таможенных деклараций, то следует установить флажок Вести учет по ГТД. Чтобы перейти в режим формирования списка ГТД по номенклатурной позиции, щелкните в левой части окна редактирования на ссылке Номера ГТД. Учтите, что сформировать список ГТД вы сможете только при установленном флажке Вести учет по ГТД. Если для данной номенклатурной позиции необходимо задать серийные номера, то следует установить флажок Использовать серийные номера. Данный механизм обычно используется для изделий, которые имеют заводской серийный номер. Чтобы перейти в режим формирования списка серийных номеров по номенклатурной позиции, щелкните в левой части окна редактирования на ссылке Серийные номера номенклатуры. Учтите, что сформировать список серийных номеров вы сможете только при установленном флажке Использовать серийные номера. Внимание! Установка и снятие флажков Вести учет по ГТД и Использовать серийные номера вступают в силу только после сохранения номенклатурной позиции. Для этого в окне редактирования нужно нажать кнопку Записать и закрыть либо Записать (эта кнопка находится справа от кнопки Записать и закрыть, ее название отображается в виде всплывающей подсказки при подведении к ней указателя мыши). В первом случае окно редактирования будет закрыто с сохранением выполненных изменений, во втором — изменения сохранятся, но окно останется открытым. На вкладке Дополнительно в поле Ценовая группа из раскрывающегося списка можно выбрать название ценовой группы, к которой относится данная номенклатурная позиция. В поле Вес с клавиатуры или с помощью калькулятора, открываемого по кнопке выбора, можно ввести вес нетто номенклатурной позиции, выраженный в килограммах. Отметим, что параметры вкладки Дополнительно заполнять не обязательно. В левой части окна редактирования находятся ссылки, с помощью которых осуществляется переход в режим ввода расширенной информации о номенклатурной позиции. С помощью ссылки Настройка распределения продаж осуществляется переход в режим настройки способов распределения выручки от реализации и себестоимости продаж по данной номенклатурной позиции. При этом окно редактирования принимает вид, как показано на рис. 2.40.
Рис. 2.40. Настройка распределения продаж Здесь формируется список способов распределений продаж. Вы можете настроить сразу несколько способов распределений с разными параметрами, и использовать их как вместе, так и выборочно (можно вообще отключить использование всех настроенных ранее распределений). Для каждой позиции списка в соответствующих колонках последовательно отображается следующая информация:
Чтобы настроить новый способ распределения продаж, нажмите в инструментальной панели данного окна кнопку Создать или выполните команду Все действия | Создать, вызываемую также нажатием клавиши Insert. Чтобы перейти в режим редактирования настроенного ранее способа, выделите его щелчком мыши и выполните команду Все действия | Изменить или нажмите клавишу F2. Настройка новых и редактирование созданных ранее способов распределения осуществляется в окне, которое показано на рис. 2.41.
Рис. 2.41. Настройка способа распределения В данном окне в поле Период с клавиатуры или с помощью календаря, открываемого по кнопке выбора, нужно указать период применения способа распределения. По умолчанию в данном поле предлагается текущий месяц. В полях Организация, Подразделение и Партнер указывается соответственно наименование организации, наименование структурного подразделения предприятия и название партнера, для которых задается данный способ распределения. Все эти параметры заполняются одинаково — путем выбора значения из соответствующих справочников, которые вызываются с помощью клавиши F4 или кнопки выбора. С помощью флажка Используется устанавливается признак использования данного способа распределения. Иначе говоря, если вы хотите использовать данный способ, то установите этот флажок. Учтите, что для всех новых способов распределения данный параметр по умолчанию отключен. С помощью переключателя, который находится в нижней части окна, выбирается вариант распределения продаж: Распределяется на конкретное направление деятельности или Распределяется по способу распределения. При выборе первого варианта в расположенном ниже поле Направление деятельности нужно указать название направления деятельности, на которое будет выполняться распределение продаж. При выборе второго варианта указывается способ распределения. В любом случае данный параметр заполняется одинаково — путем выбора значения в окне, вызываемом с помощью кнопки выбора. Завершается настройка и редактирование способа распределения нажатием в данном окне кнопки Записать и закрыть. Чтобы удалить способ распределения из списка, выделите его щелчком мыши и нажмите в инструментальной панели кнопку Удалить текущий элемент (название кнопки отображается в виде всплывающей подсказки при подведении к ней указателя мыши) или выполните команду Все действия | Удалить, которая вызывается также нажатием клавиши Delete. При этом будьте внимательны, поскольку программа не выдает дополнительный запрос на подтверждение операции удаления и не предлагает по-ставить пометку удаления, а сразу удаляет выбранную позицию из списка. Как мы уже отмечали ранее, в программе реализована возможность формирования списка грузовых таможенных деклараций для номенклатурных позиций. Для перехода в данный режим нужно в левой части окна редактирования номенклатурной позиции щелкнуть на ссылке Номера ГТД — в результате окно примет вид, как показано на рис. 2.42.
Рис. 2.42. Список ГТД В данном режиме для каждой позиции списка отображается номер грузовой таможенной декларации и страна происхождения товара. Чтобы ввести в список данные о новой ГТД, нажмите в инструментальной панели кнопку Создать — в результате на экране откроется окно, которое показано на рис. 2.43.
Рис. 2.43. Ввод и редактирование ГТД В данном окне в поле Номер ГТД нужно с клавиатуры ввести номер грузовой таможенной декларации, а в поле Страна происхождения — указать название страны, из которой был ввезен данный товар на территорию Российской Федерации (выбор значения осуществляется из классификатора стран мира). После нажатия кнопки Записать и закрыть введенные данные будут сохранены, а в списке ГТД появится новая позиция. Аналогичным образом осуществляется ввод серийных номеров номенклатурной позиции (о том, когда могут использоваться серийные номера, мы говорили ранее). Для перехода в данный режим следует в левой части окна редактирования щелкнуть на ссылке Серийные номера номенклатуры. С помощью ссылок Упаковки номенклатуры и Характеристики номенклатуры можно перейти в режим формирования списков соответственно упаковок, используемых для данного товара, и его дополнительных характеристик. При этом работа ведется по тем же правилам, что и в режиме ввода и редактирования видов номенклатуры (см. предыдущий урок). Чтобы вернуться в режим редактирования основных данных о номенклатурной позиции, используйте ссылку с ее названием, которая находится слева вверху окна (на рис. 2.42 эта ссылка называется Телевизор "JVC"). Завершается ввод и редактирование номенклатурной позиции нажатием кнопки Записать и закрыть (см. рис. 2.39), при этом окно редактирования будет автоматически закрыто, а в справочнике номенклатуры появится новая позиция. Чтобы сохранить введенные данные без закрытия окна редактирования, нажмите кнопку Записать объект, которая находится правее (название кнопки отображается в виде всплывающей подсказки при подведении к ней указателя мыши), или комбинацию клавиш Ctrl + S. Учтите, что если на номенклатурную позицию имеются ссылки в информационной базе (попросту говоря, если товар уже фигурирует в документах), то некоторые ее параметры отредактировать будет невозможно. Это касается, в частности, признака ведения учета в разрезе грузовых таможенных деклараций и ставки налога на добавленную стоимость. Чтобы быстро найти требуемую позицию в справочнике номенклатуры, удобно использовать механизм поиска. Для перехода в данный режим нажмите в инструментальной панели справочника кнопку Найти или выполните команду Все действия | Найти (эта команда вызывается также нажатием комбинации клавиш Ctrl + F). В результате отобразится окно, изображенное на рис. 2.44.
Рис. 2.44. Поиск данных в справочнике номенклатуры В данном окне в поле Что искать с клавиатуры следует ввести условие поиска, которым может являться:
В поле Где искать из раскрывающегося списка выбирается область поиска, причем она должна соответствовать введенному условию поиска. Другими словами, если в поле Что искать вы ввели артикул номенклатурной позиции, то в поле Где искать нужно указать значение Артикул. При несоблюдении данного правила поиск не даст результатов. Если вы хотите ограничить область поиска какой-либо группой, то укажите в поле Искать в группах значение В текущей группе и подчиненных группах или В текущей группе без подчиненных групп. В первом случае поиск будет проведен в текущей группе, а также во всех группах, которые в нее включены, а во втором — только в текущей группе (подчиненные группы будут проигнорированы). Название текущей группы отображается в информационной строке Текущая группа (на рис. 2.44 это группа Телевизоры). Если же вы не хотите ограничивать поиск рамками группы, то укажите в данном поле значение Во всех группах (оно предлагается по умолчанию). Чтобы начать поиск, нажмите в данном окне кнопку Найти. Через некоторое время в списке останутся только те позиции, которые удовлетворяют заданным условиям поиска. Если же поиск не увенчался успехом, список будет пустым. Чтобы впоследствии вновь вернуться к работе с полным списком номенклатурных позиций, снова вызовите окно поиска и нажмите в нем кнопку Отменить поиск, или выполните команду Все действия | Отменить поиск, которая вызывается также нажатием комбинации клавиш Ctrl + Q.
|