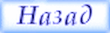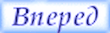Учебники по популярным профессиям
|
|
|
>>> Перейти на мобильный размер сайта >>> Учебное пособие 1С. Управление торговлей§ 5. Описание интерфейса программыПосле запуска программы на экране отображается ее главное окно (рис. 1.10). По сравнению с предыдущими версиями программы ее интерфейс сильно изменился. Если вы ранее работали с программой 1С, то на первых порах это может вызывать затруднения (возможно, вам не сразу удастся найти нужный режим работы, список документов и т. п.), но адаптация пройдет очень быстро.
Рис. 1.10. Главное окно программы Основными составляющими интерфейса программы 1С 8.2 являются панель разделов, панель навигации и панель действий. На рис. 1.11 эти элементы показаны для раздела Розничные продажи.
Рис. 1.11. Элементы главного окна программы Каждый раздел представляет собой своеобразный тематический блок, предназначенный для решения определенных задач. Например, в разделе Маркетинг осуществляется управление маркетинговыми процессами компании и их учет, в разделе Финансы ведется учет денежных средств предприятия, и т. д. В каждом разделе имеются своя панель навигации и собственная панель действий. С помощью панели навигации осуществляется выбор требуемых режимов работы и активизация соответствующих функций программы, а панель действий предназначена главным образом для формирования отчетности и перехода к некоторым сервисным функциям программы. В центральной части интерфейса (см. рис. 1.10) отображается содержимое выбранного в панели навигации или в панели действий режима работы. На рис. 1.10 это список приходных кассовых ордеров, который вызывается в разделе Финансы с помощью ссылки Движение денежных средств | Приходные кассовые ордера. Примечание. Содержимое текущего режима работы может быть представлено не только в главном окне программы, как на рис. 1.10, но и в отдельном окне. Для этого нужно щелкнуть мышью на соответствующей ссылке при нажатой клавише Shift. Для работы в выбранном режиме предназначены кнопки инструментальной панели, меню Все действия, а также команды контекстного меню, вызываемого нажатием правой кнопки мыши. На рис. 1.10 инструментальная панель включает в себя кнопки Создать, Найти, Создать на основании, а также еще несколько кнопок, названия которых отображаются в виде всплывающих подсказок при подведении к ним указателя мыши. Меню Все действия находится в правой части инструментальной панели и представляет собой аналог меню Действия, хорошо знакомого пользователям предыдущих версий программы. Что касается контекстного меню, то некоторые его команды дублируют соответствующие кнопки инструментальной панели или команды меню Все действия. Отметим, что содержимое контекстного меню может зависеть от текущего режима работы (например, при работе со списком документов и в режиме редактирования документа контекстное меню будет включать в себя разные команды). В общем случае работа с программой ведется по следующему алгоритму: вначале выбирается требуемый раздел, а затем в панели навигации или в панели действий щелчком мыши указывается режим работы, в котором и выполняются все дальнейшие действия. Самые актуальные задачи для быстрого доступа к ним можно вывести на рабочий стол — специальный раздел, содержимое которого пользователь формирует самостоятельно. В программе можно использовать так называемые "горячие" клавиши. Например, переход в режим редактирования документа осуществляется нажатием клавиши F2, пометка позиции на удаление (а также снятие такой пометки) — нажатием клавиши Delete, удаление позиции из списка — с помощью комбинации клавиш Shift + Delete (правда, для данной операции необходимо наличие соответствующих прав доступа), и т. д.
|
|
|